 Мы периодически публикуем различные пособия по подключению системы Профиль к различным САПР.
Мы периодически публикуем различные пособия по подключению системы Профиль к различным САПР.
Ну а так как нас часто спрашивают про функционирование нашей программы под разными САПР, то компания ИдеяСофт постоянно работает над этим и сегодня поговорим о том как подгрузить ее под отечественную систему nanoCAD.
Инструкция написана очень подробно и займет примерно 15 минут вашего внимания.
Содержание:
Загрузка функциональных модулей системы «Профиль»
Загрузка панели с кнопкой для ПС «Профиль»
Удаление панели с кнопкой для программы «Профиль»
Загрузка функциональных модулей программы «Профиль»
в среду NanoCAD.
1. Скачайте архив с программой по ссылке
http://ideasoft.su/file/35NANO223.zip
и распакуйте его на ваш диск C:// должно получится так примерно как показано на рис.1.1
А весь путь до модулей nanoCAD должен быть таким – «ideasoft/profil/MLOCAL/NC»
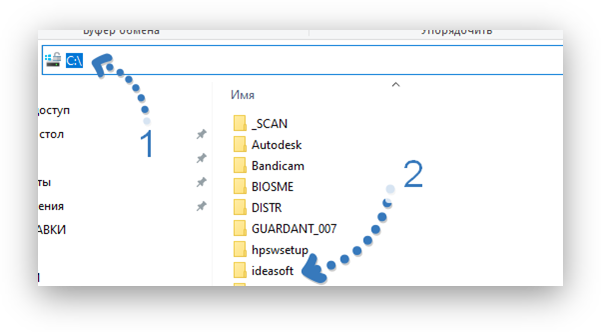
Рис.1.1. Пример проводника
(обозревателя файлов и папок) Windows
2. Запустите программу NanoCAD
3. В командной строке введите APPLOAD (рис. 1.2)
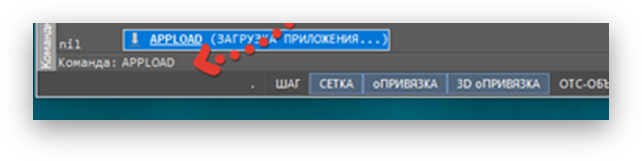
Рис. 1.2. Командная строка NanoCAD
4. В окне рис. 1.3. Укажите кнопку «Приложения»
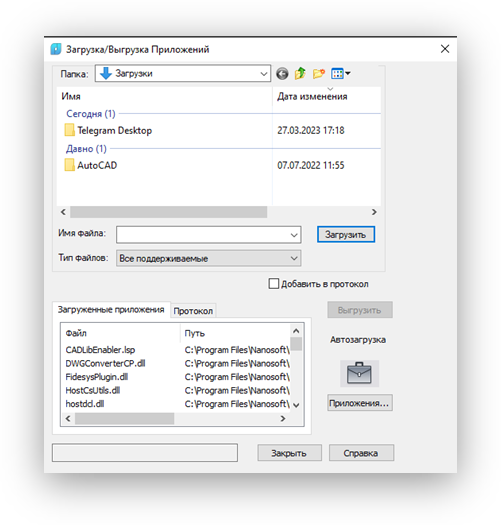
Рис.1.3. Окно подключения сторонних модулей NanoCAD
5. Через кнопку «Добавить» в окне рис. 1.4. выберите файл загрузки
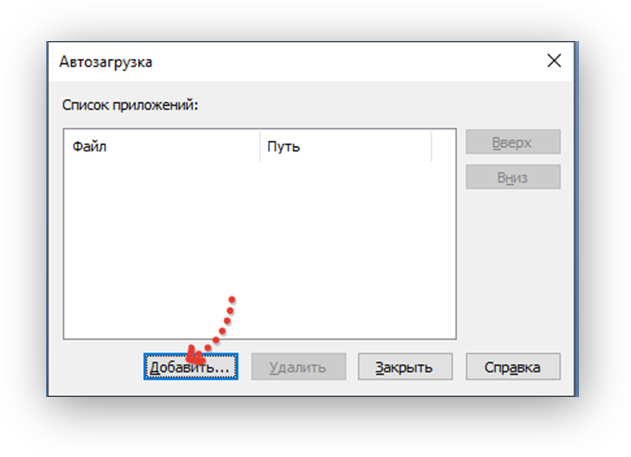
Рис.1.4. Добавление файла автозагрузки «ПРОФИЛЬ»
5. Выберите файл (рис 1.5.)
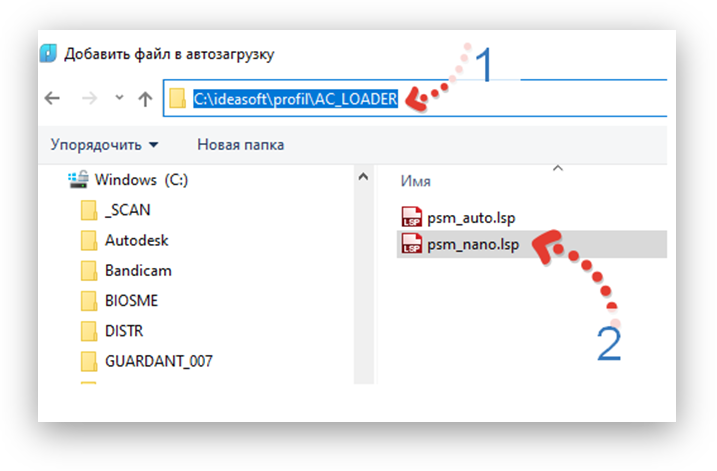
Рис. 1.5. Выбор файла автозагрузки для программы «Профиль» (именно файл psm_nano.lsp) для)
6. Если вы желаете размещать файлы программы «Профиль» на диске С:\, то следует прописать другой путь файле psm_nano.lsp к файлам рис. 1.6.
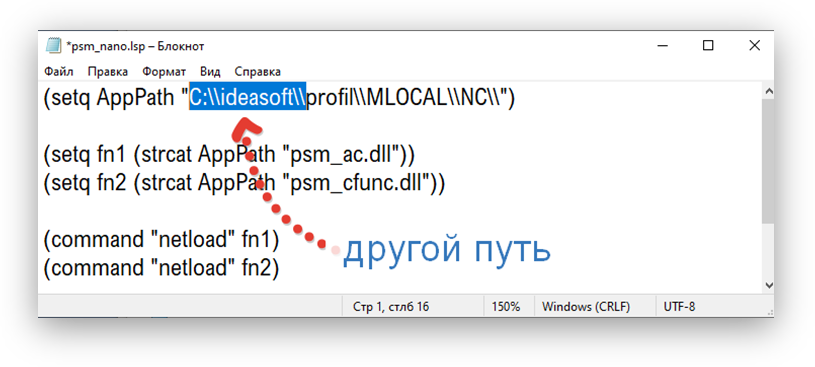
рис. 1.6. Редактирование другого пути к загрузке модулей программы «Профиль» в файле psm_nano.lsp
7. Должна появиться строка с именем загружаемого файла LISP (рис 1.7.)
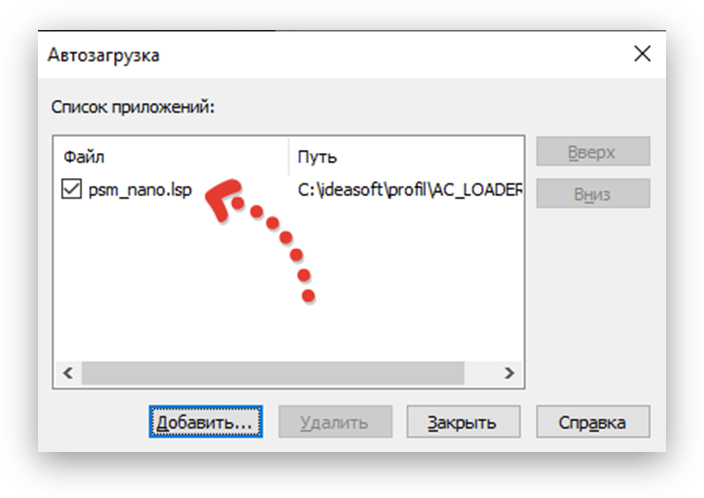
Рис. 1.7. Файл загрузки приложений в списке «Автозагрузка»
8. Закройте все окна и перезапустите NanoCAD.
Загрузка панели с кнопкой для программы «Профиль»
в интерфейс NanoCAD
1. Введите в командной строке НПИ (рис. 2.1)
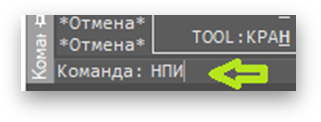
Рис. 2.1. Командная строка NanoCAD.
или через пункт меню (рис. 2.2.)
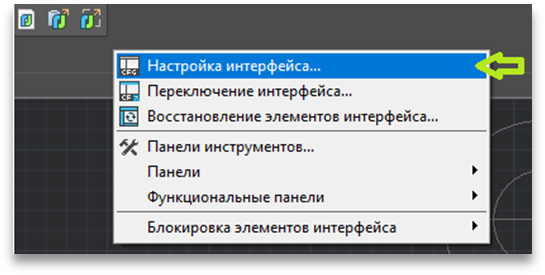
Рис. 2.2. Вызов диалога настройка интерфейса.
2. Загрузите файл частичной адаптации ideasoft.cfg (рис. 2.3.)
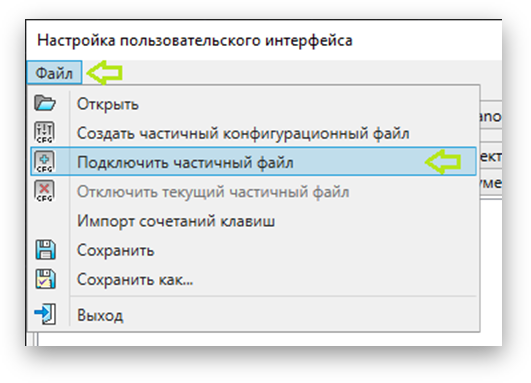
Рис. 2.3. Подключение файла адаптации
3. Выбрать файл ideasoft.cfg (обычно из папки C:\ideasoft\profil\RESOURCES\)
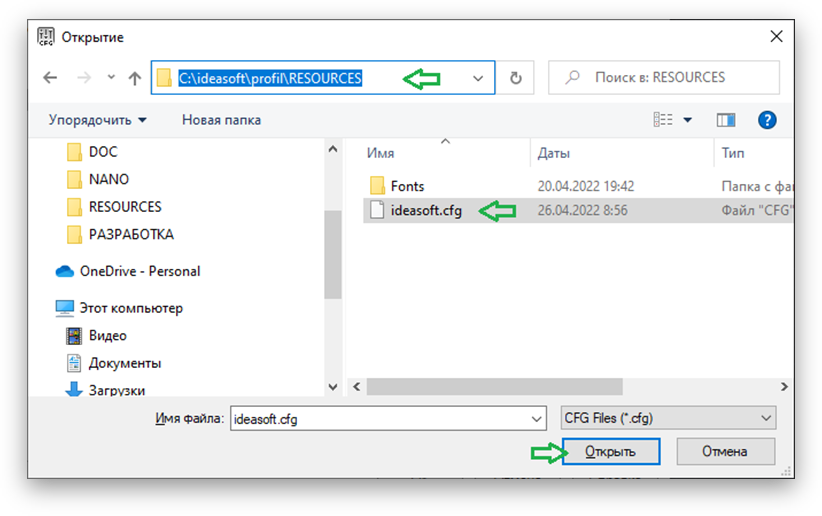
3.1. После выбора файла в диалоговом окне нажмите “OK” (рис. 3.1. )
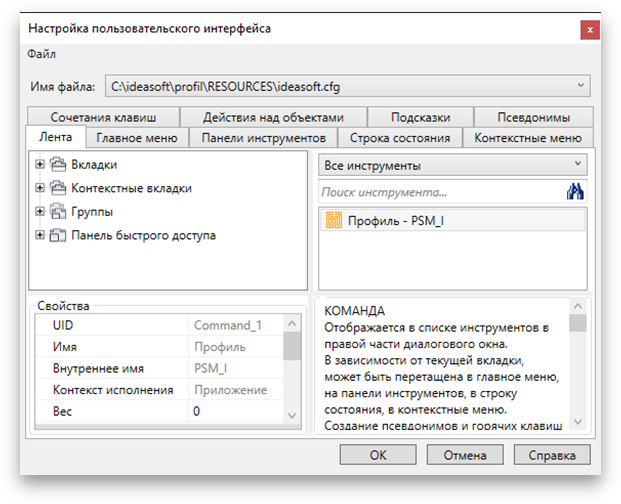
Рис.3.1. Диалог настройки интерфейса NanoCAD.
4. NanoCAD сообщит (рис. 4.1.). Следует перегрузить NanoCAD
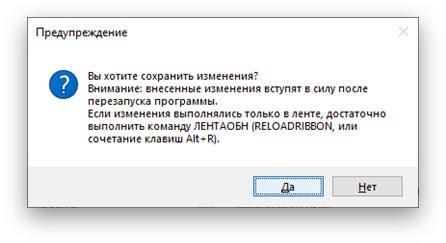
Рис. 4.1. Сообщение САПР nanoCAD о перезагрузке
5. После перезагрузки должна появиться панель с кнопкой программы Профиль (рис. 5)

Рис. 5. Панель программы «Профиль»
в интерфейсе NanoCAD
Удаление панели с кнопкой для программы «Профиль»
из интерфейса NanoCAD
1. Для удаления панели диалоге настройки интерфейса по команде НПИ (как было показано в п. инструкции Загрузки панели) вызвать диалог настройки интерфейса и выбрать в списке имя файла частичной адаптации ideasoft.cfg (рис. 6)
Обратите внимание, что NanoCAD при загрузке файл частичной адаптации ideasoft.cfg записывает в папку пользователя. В данном примере папка пользователя С:\Users\79629.
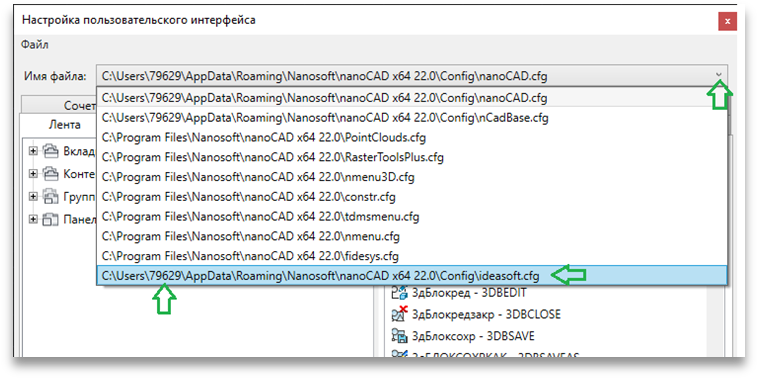
Рис. 1. Выбор файла частичной адаптации ideasoft.cfg
2. Выбрать пункт меню «Отключить текущий файл частичный файл»
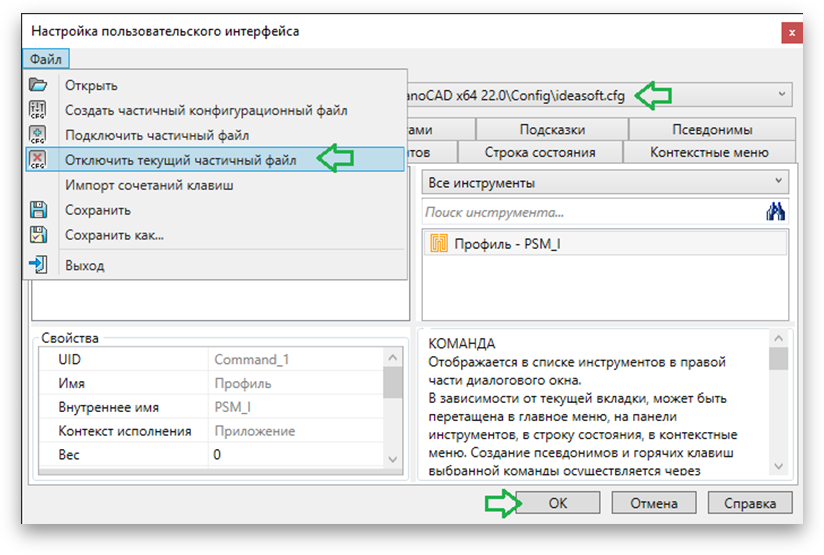
Рис. 2. Диалог настройки интерфейса.
Отключение файла адаптации интерфейса ideaspoft.cfg.
3. Изменения вступят в силу после перезагрузки NanoCAD
