 Сегодня ПС Профиль, которая предназначена для построения инженерных сетей газопровода, водопровода и канализации, вновь порадовала проектировщиков, возможностью полноценно работать с GstarCAD.
Сегодня ПС Профиль, которая предназначена для построения инженерных сетей газопровода, водопровода и канализации, вновь порадовала проектировщиков, возможностью полноценно работать с GstarCAD.
И мы представляем краткий мануал по подключению модуля программы в эту САПР.
Порядок подключения практически идентичен загрузки ПС Профиль в среду AutoCAD и ZWCAD, за исключением интерфейса и продвинутые пользователи уже пользуются тем немного устаревшим мануалом для новых целей.
Скачать архив программы можно из личного кабинета здесь
Содержание:
- Распаковка Архива программы Профиль
- Изменение пути установки
- Подключение основной библиотеки
- Загрузка модулей программы Профиль
- Вывод кнопки на панель GstarCAD
- Запуск разных версий лицензирования
- Установка серверного ключа в локальной сети
Распаковка Архива программы Профиль
После скачивания архива, нужно распаковать его на своем компьютере. В архиве обычно лежит одна директория «ideasoft», в которой находится рабочая папка «<strong>profil</strong>» с другими директориями.
Изменение пути установки
По умолчанию архив распаковывается в корень диска «C:» компьютера пользователя, к примеру так – «C:\ideasoft». Именно так настроен путь в файле C:\ideasoft\profil\AC_LOADER\psm_gs.lsp
!!! Примечание. Если вы распакуете архив на другой диск компьютера или даже в другую папку на диске C:/ или другом диске, например D:/, то нужно будет править файл «C:\ideasoft\profil\AC_LOADER\psm_gs.lsp». В нем нужно будет изменить путь загрузки модулей — (setq AppPath «C:\\ideasoft\\profil\\MLOCAL\\GS\\»), эта строка идет первой в файле — «psm_gs.lsp», на ваш, например — (setq AppPath «D:\\my_programm\\ideasoft\\profil\\MLOCAL\\GS\\»).
Подключение основной библиотеки psm_ac.dll
Чтобы все модули программы Профиль работали корректно их нужно подключить к САПР. Для этого запускаем GstarCAD и в его командной строке набираем команду — «<strong>_appload<strong>».
После этого на экране должно отобразиться меню загрузки программ, как показано на рис.
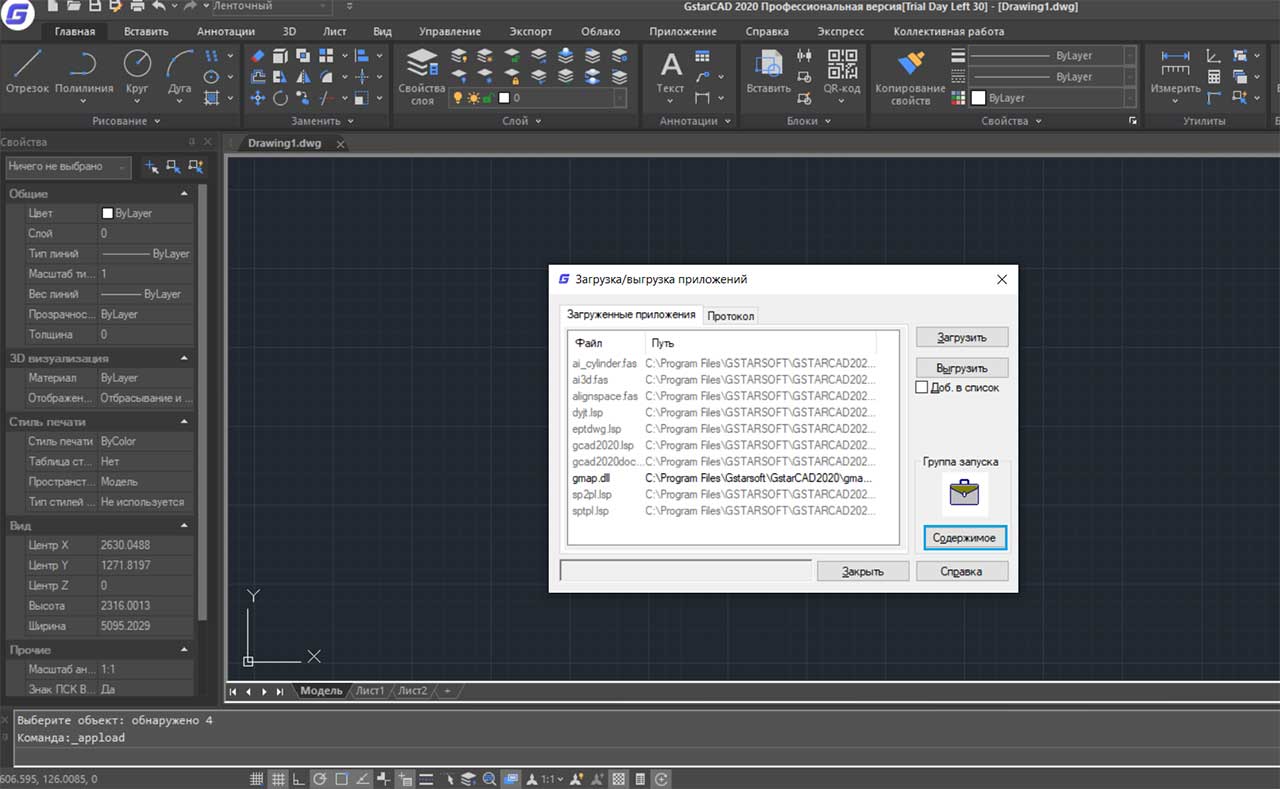
После нажатия на кнопку «Содержимое» появится новое окно «Группа запуска», в котором нужно будет нажать на кнопку «Добавить» и указать путь до вышеуказанного файла «psm_gs.lsp» (название файла может изменяться, но в этой обязательно должен лежать файл в аббревиатуре которого будет слово GS, от названия САПР — GstarCAD), как показано на картинке внизу:
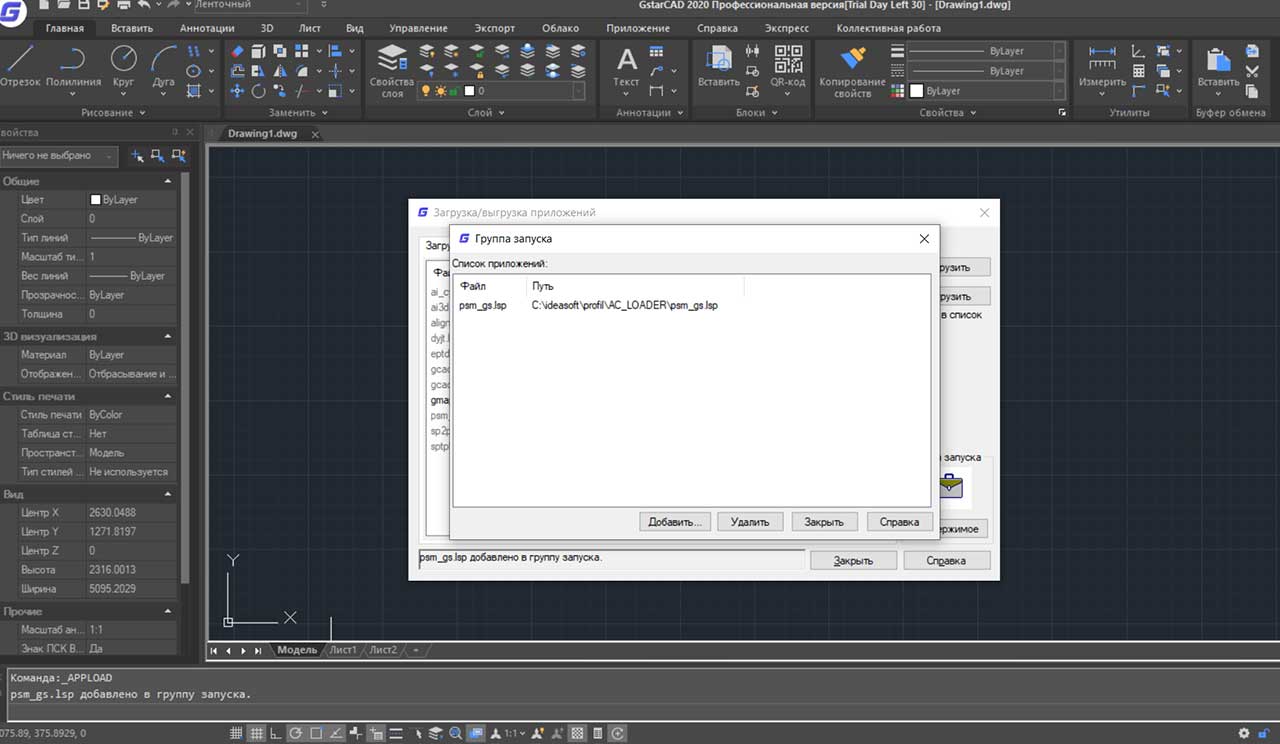
После чего можно нажать на кнопку «Закрыть» и перезапустить программу GstarCAD.
Загрузка модулей Программы Профиль
После того как программа загрузилась в командной строке набираем начало команды «PSM»(так начинается любая команда программы Профиль), если все в порядке, то выскочит встроенное меню со списком команд программы как показано на картинке внизу:
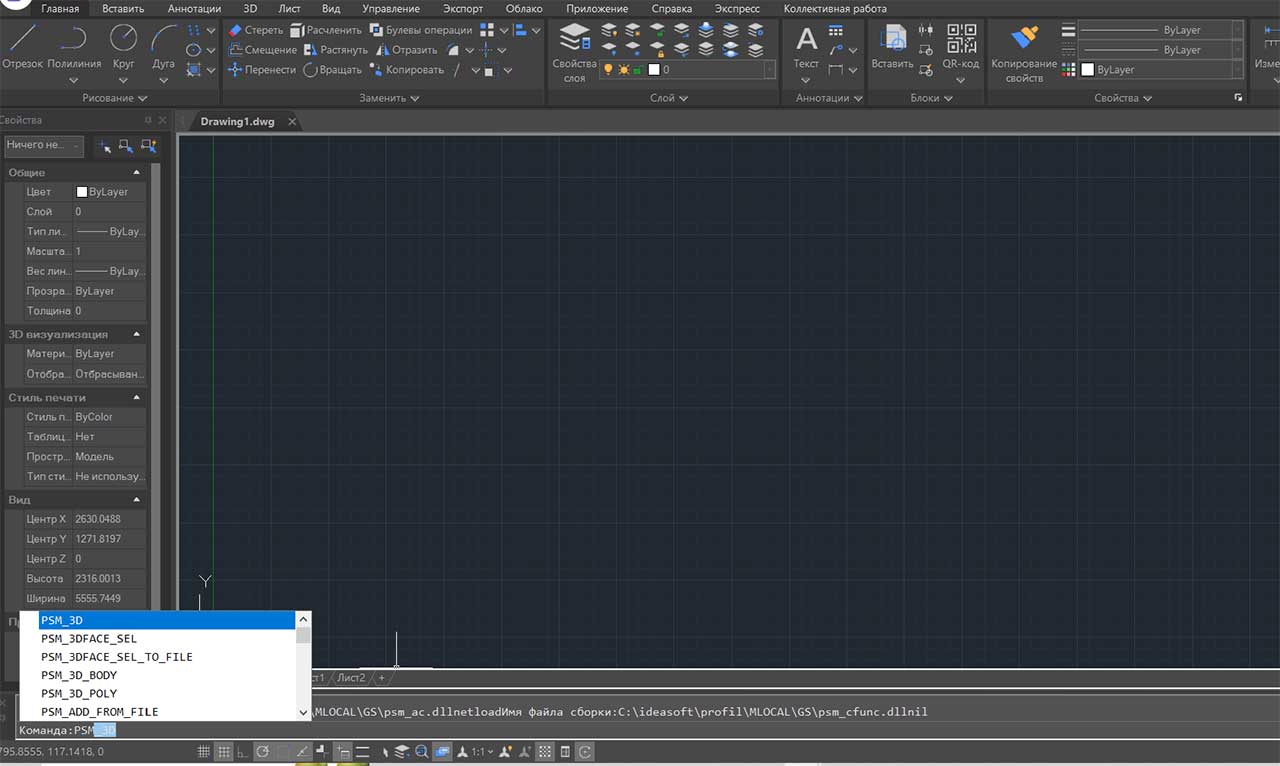
Если же вместо меню с командами, в консоли выскочит что-то типа «psm – неизвестная команда», не стоит огорчаться, нужно просто сделать еще кое-что и об этом мы поговорим в конце данного мануала, потому как это случается не часто.
Вывод кнопки на панель GstarCAD
Если получилось подключить библиотеки программы, то самое время вывести кнопку на панель GstarCAD.
И тут есть два варианта, которые впрямую зависят от используемого вами интерфейса.
- Если вы используете «Классические интерфейс» то водрузить кнопку проще простого.
В консоли пишем команду «psm_add_toolbar», вернее набираем строчку psm, и сразу же выпадет список команд программы Профиль, о котором мы говорили выше. Так вот в этом списке и выбираем команду — «psm_add_toolbar». Как показано на картинке внизу: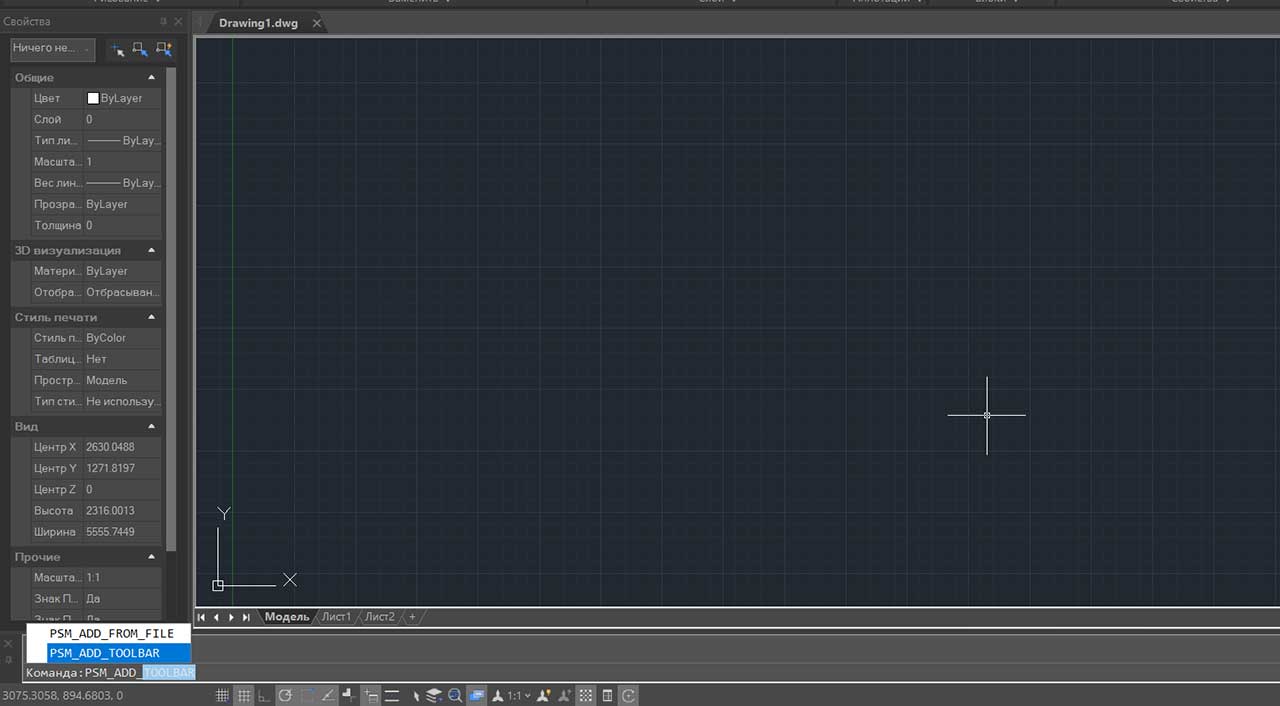
В рабочем поле САПР должна появится кнопка запуска программы «Профиль», как показано на картинке внизу:
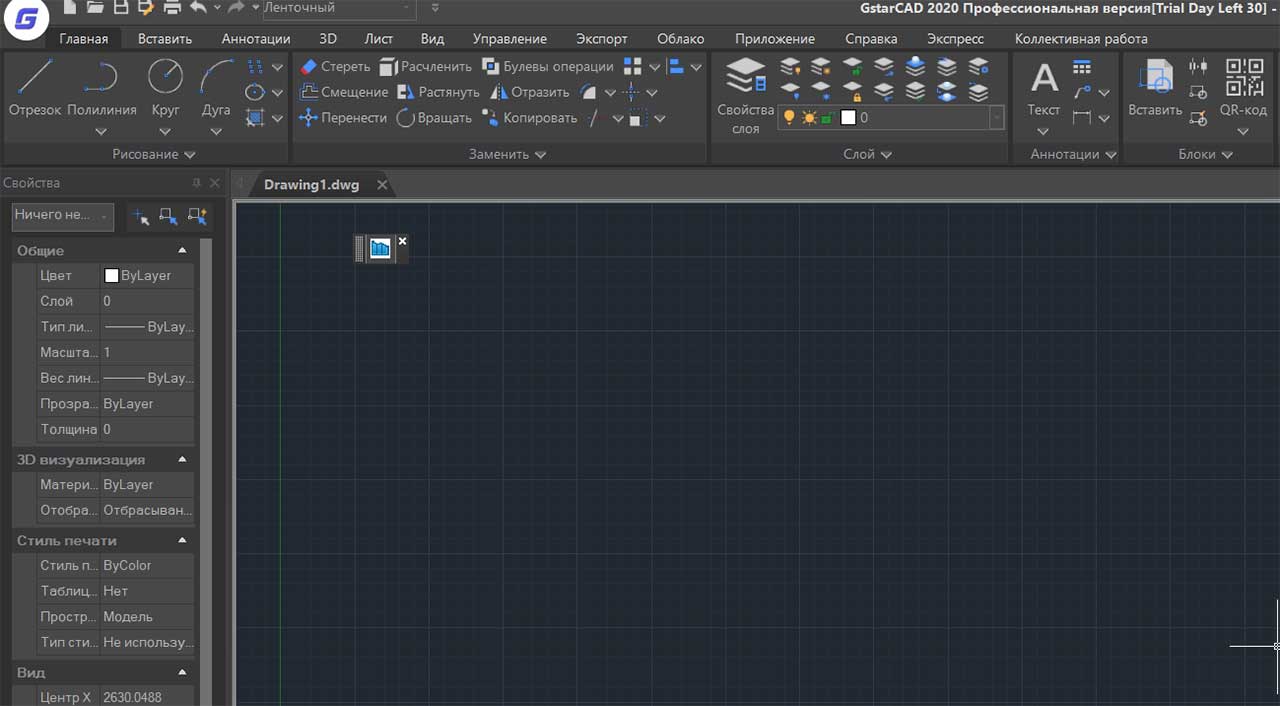
Эту кнопку надо «подцепить мышкой» и не отпуская клавишу мыши перетащить в нужное место классического интерфейса.
!!!Внимание Если у вас два экрана и работаете часто на втором(правом), то кнопка появиться на левом(первом экране и ее оттуда нужно перетащить в рабочее пространство GstarCAD)
- Если используется интерфейс «2D Рисование и аннотации»(Лента), прежде всего в консоли набираем команду «psm_add_toolbar», в общем все как в П.1только после появления кнопки на экране, в консоли GstarCAD, нужно набрать команду «_CUI».
После этого во всплывающем окне в строке поиска (обычно в левой половине окна) набрать слово «профиль», это название должно будет появиться под строкой поиска, как на картинке внизу:
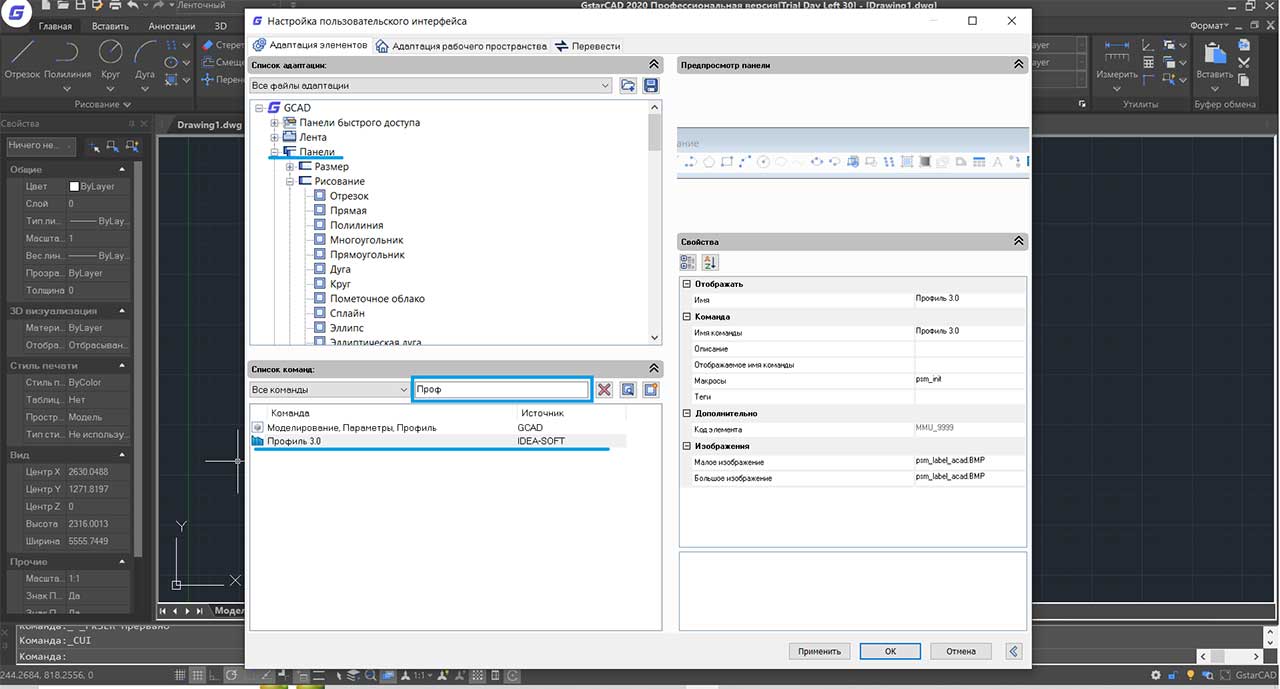
Теперь остается выбрать куда поместить кнопку. После того как место выбрано, так же, как описано выше перетаскиваете иконку запуска программы(кнопку) в это место. После произведенной операции нужно нажать на кнопку «Применить», которая находиться внизу этого всплывающего окна и «ОК», а после закрыть это окно.
Оставшуюся «бесхозную» кнопку можно закрыть нажав на крестик в ее правом верхнем углу.
Простое Добавление кнопки программы Профиль.
Запуск разных версий лицензирования
Если вы решили попробовать нашу бесплатную 35-дневную версию, то после подключения к GstarCAD нажимаете на кнопку программы, либо пишете в консоли «PSM_I», затем заполняете обязательные поля и можно осваивать построение инженерных сетей НВК, ГНБ ну и всех остальных, благо в этой версии присутствует весь набор.
После регистрации в этой версии к нам обращаться не нужно.
- Если вы приобрели облачную лицензию, то вам нужно после установки связаться с нами, чтобы на сервере был открыт для вас доступ.
- Если вы купили сетевую лицензию с ключом, то либо мы приедем к вам, либо удаленно установим наше ПО, а ключ вышлем почтой. Как самостоятельно установить сетевой ключ описано ниже. После установки сервера вашему администратору нужно будет дать папкам GstarCAD(2021-2022+), на пользовательских машинах полные права на время запуска программы, либо запустить GstarCAD от имени администратора и дождаться пока ПС Профиль найдет установленный ключ. Ниже подробно описана установка локального ключа для программы Профиль.
- Если вы приобрели лицензию программы с локальным ключом, либо ключи вышлем по почте, а вы сами установите программу, как было описано выше, либо мы приедем к вам для установки программы и привезем локальные ключи.
Ключ подключается в любой, свободный порт USB на компьютере и должен загореться ровным светом, если светодиод моргает, можно либо поставить в другой порт, либо немного подождать, пока система сама не установит драйвера. Если не помогли советы, что бывает очень редко, необходимо вызвать администратора, чтобы открыл порт.
Установка серверного ключа в локальной сети
!!!Внимание Этот пункт, впрочем как и следующий, нужны только для администратора вашей сети, хотя есть пользователи, которые делают это сами на правах администратора.
Скачиваем ПО сервера с сайта — https://www.guardant.ru/support/download/get/server-win-7.html
Запускаем на рабочей станции, которая будет использоваться как сервер. Сервер должен запускаться до прихода локальных пользователей на рабочие места, либо работать постоянно.
Как только будет установлено ПО «Сервер Guardant» на этой машине, в свободный порт USB необходимо воткнуть ключ защиты. На рабочем столе должен появиться HTML файл интерфейса ключа, в котором можно будет следить за занятостью лицензий.
На этом все предварительные настройки заканчиваются и начинается работа с программой Профиль.
