Сегодня публикуем перевод статьи про архитектуру Autocad, итак поехали.
Когда вы запускаете программу, открываете новую вкладку (+) или закрываете последний чертеж, отображается стартовая вкладка (см. Рис. 1). Каждая вкладка «Пуск» (ранее вкладка «Новая») содержит страницу создания и страницу обучения. Страница «Создать» — это панель быстрого запуска, позволяющая решить, что делать, и содержит следующие разделы.
Содержание:
1. Начальная вкладка
2. Цифровые подписи
3. Статус бар
4. 3D печать
5. Выбор лассо для объектов
6. Умные Размеры
7. Улучшения PDF
8. Выравнивание и редактирование текста
9. Слияние слоев
10. Рендеринг
11. Географическое положение
1. Начальная вкладка
Начать
Начать новый рисунок
Шаблоны
Открытые файлы
Открыть проект
Откройте набор листов
Изучите образцы чертежей
Недавние документы
Соединять
Страница Learn предоставляет доступ к учебным ресурсам, таким как видео, советы и другой соответствующий онлайн-контент или сервисы. При каждом новом обновлении содержимого значок уведомления отображается внизу страницы. Обратите внимание, что если нет подключения к Интернету, страница обучения не отображается.
Вы можете использовать Ctrl + Home или GOTOSTART, чтобы быстро перейти на вкладку «Пуск». Если вы не хотите, чтобы вкладка «Пуск» отображалась, установите STARTMODE на 0.

Рисунок 1: Стартовая вкладка
Smooth Line Display
AutoCAD® Architecture имеет решение для зубчатых диагональных линий, которые вы иногда видите на двухмерных каркасных чертежах. Команда ЛИНЗМООБРАЗИЯ. Эту переменную также можно найти в диалоговом окне «Параметры» на вкладке «Система». Нажмите Графическая производительность, и появится диалоговое окно Графическая производительность. Проверка Smooth Line Display удаляет неровные линии. Если ваше оборудование поддерживает геометрию высокого качества, вы можете выбрать новый параметр «Геометрия высокого качества» в диалоговом окне «Производительность графики» в строке состояния. Аппаратное ускорение должно быть включено, чтобы это работало. Установите для параметра LINEFADING значение 1, чтобы автоматически затушевать геометрию при увеличении масштаба сверхплотных чертежей. Вы можете контролировать степень замирания с помощью LINEFADINGLEVEL.
2. Цифровые подписи
AutoCAD Architecture предлагает дополнительные элементы управления безопасностью, которые помогают защитить ваши чертежи. Вы найдете множество параметров безопасности на вкладке «Система» параметров. Одним из вариантов являются цифровые подписи, которые теперь доступны с помощью новой команды DIGITALSIGN. Цифровая подпись — это блок зашифрованной информации, который можно добавить в определенные файлы, чтобы идентифицировать отправителя и указать, был ли файл изменен с момента применения цифровой подписи.
Чтобы прикрепить цифровую подпись к файлу, необходимо либо иметь цифровой сертификат, выданный центром сертификации, либо создать самозаверяющий сертификат с помощью одной из нескольких утилит. Вы можете проверить цифровую подпись файла. Это важно, когда вы работаете над совместными проектами или если вы получаете исполняемый файл. Для файлов чертежей значок отображается в строке состояния, если файл чертежа имеет цифровую подпись. Когда вы нажимаете значок, вы можете проверить информацию, такую как действительность подписи, имя человека или организации, подписавшей файл, и так далее.
3. Статус бар
Строка состояния может автоматически переноситься на две строки, когда значков больше, чем может поместиться в одну строку. В любой момент времени вкладка «Модель» и хотя бы одна вкладка макета отображаются всегда. Вы можете заполнить строку состояния нужными вам инструментами, щелкнув по строкам из трех стопок в правом нижнем углу редактора (см. Рисунок 2). Isolate Objects и Lock UI были добавлены в меню настройки строки состояния. Инструмент «Блокировать пользовательский интерфейс» в строке состояния позволяет вам проверять и снимать флажки сразу с нескольких элементов пользовательского интерфейса, вместо того чтобы каждый раз открывать всплывающее окно. Вы можете щелкнуть значок, чтобы включить или отключить блокировку пользовательского интерфейса. Также обратите внимание, что предыдущий текст «Cut Plane:» был заменен значком.
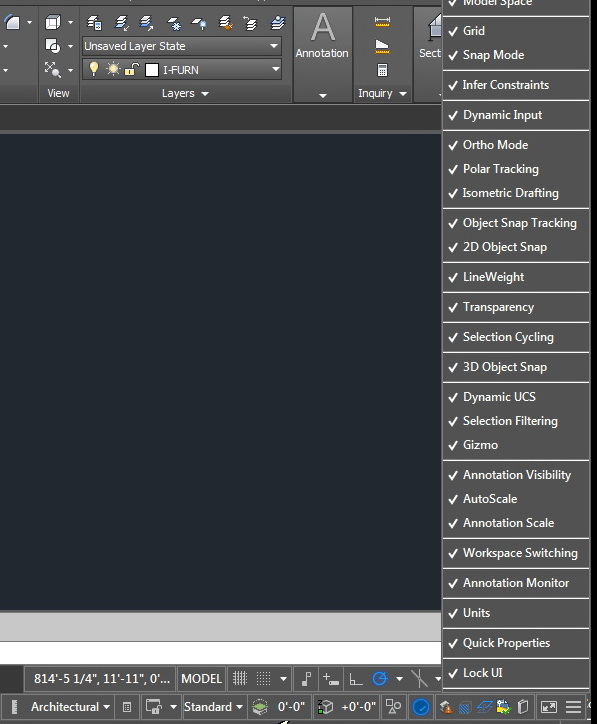
Рисунок 2: Строка состояния
ACA Revision Cloud
Облако Revision Cloud улучшено, чтобы обеспечить большую гибкость. Он доступен на панели ленты «Аннотация» и включает три метода создания: «Прямоугольный», «Полигональный» и «От руки» в дополнение к параметру командной строки для выбора объекта. Последний использованный метод создания запоминается при следующем запуске команды. Вы можете установить свой собственный метод создания по умолчанию, используя системную переменную REVCLOUDCREATEMODE. Независимо от того, создаете ли вы прямоугольные, многоугольные, от руки или облака редакции объектов, редактирование их размера и формы с помощью ручек интуитивно понятно и просто. Количество отображаемых ручек для ревизионных облаков значительно уменьшено. Расположение и поведение ручек зависит от формы ревизионного облака. Если вы предпочитаете устаревшее отображение ручек, вы можете отключить REVCLOUDGRIPS. В дополнение к более удобному редактированию с помощью ручек,
4. 3D печать
AutoCAD Architecture позволяет легко отправлять ваши проекты на 3D-принтер. Опубликовать в меню «Приложение» дает возможность отправить в службу 3D Print. Печать в меню приложения дает вам возможность выбрать Print Studio. После выбора одного из этих параметров появится диалоговое окно «Параметры 3D-печати». Это диалоговое окно позволяет вам выбирать объекты и управлять выходными размерами. Выберите OK, и вам будет предложено сохранить выходной файл в формате STL, чтобы его можно было отправить в службу 3D-печати. Если вы выберете Print Studio, у вас будет доступ к дополнительным инструментам, которые помогут подготовить вашу модель к печати при отправке на 3D-принтер. Вам может быть предложено установить Print Studio, поскольку она не установлена по умолчанию.
5. Выбор лассо для объектов
Lasso Selection — это функция выбора объекта, которую можно создать, щелкнув, перетащив и отпустив кнопку мыши (см. Рисунок 3). Вы можете перетащить слева направо, чтобы выбрать все объекты, которые полностью заключены в лассо, или перетащить справа налево, чтобы выбрать все объекты, которые пересекаются с помощью лассо. Нажмите Enter. Вы можете отменить выбор объектов, нажав клавишу Shift, а затем щелкнув отдельные объекты или перетаскивая несколько объектов. Нажмите Esc, чтобы отменить выбор всех объектов. Важно отметить, что при использовании выбора лассо вы можете нажимать пробел, чтобы переключаться между режимами выбора объектов Window, Crossing и Fence.
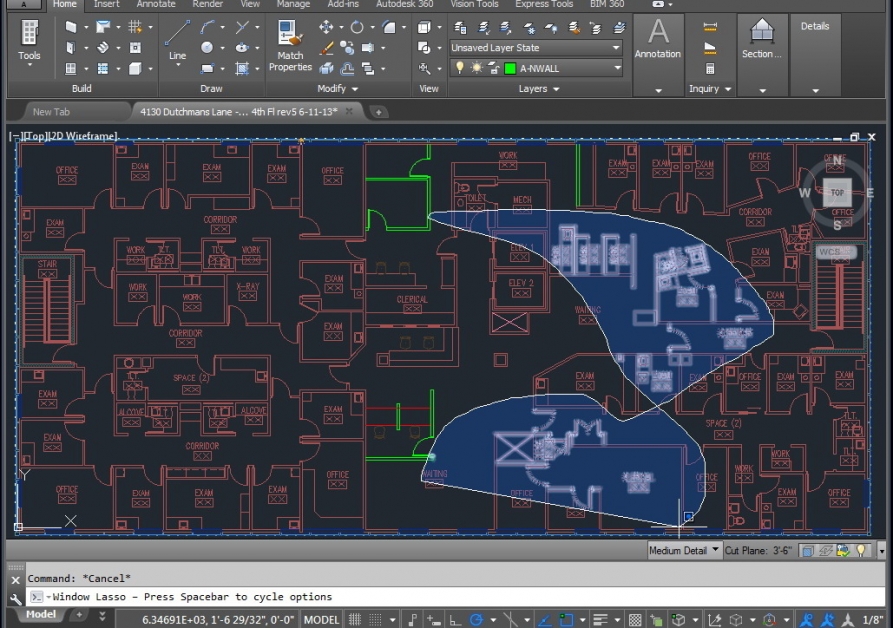
Рисунок 3: Выбор лассо
Поделиться дизайном просмотров
Вы можете публиковать дизайнерские представления в безопасном анонимном месте в Autodesk A360. Вы можете делиться представлениями своего дизайна, пересылая сгенерированную ссылку людям, которых вы указали, без публикации самого файла DWG. Доступ к этим представлениям обеспечивается любым поддерживаемым веб-браузером и не требует, чтобы получатели имели учетную запись Autodesk A360 или устанавливали какое-либо дополнительное программное обеспечение. Поддерживаемые браузеры включают Chrome, Firefox и другие браузеры, которые поддерживают 3D-графику WebGL. После того, как вы установили представление дизайна, вы можете поделиться ссылкой с другими пользователями. Эта ссылка действительна в течение 30 дней, но вы можете продлить ее еще на 30 дней в любое время на неопределенный срок.
6. Умные Размеры
В AutoCAD Architecture команда DIM доступна с ленты и достаточно умна, чтобы обнаруживать объекты и предоставлять различные параметры визуального измерения. Команда DIMLAYER может использоваться для создания нового слоя для определения размеров. Вам предоставляется предварительный просмотр горизонтального, вертикального и выровненного размера при выборе линейного объекта. Из этих превью вы можете просто разместить желаемое измерение. Вы также можете выбрать другой непараллельный линейный объект для отображения и разместить угловой размер. Вы можете указать тип измерения, используя различные параметры измерения в контекстном меню. Значения по умолчанию автоматически предполагаются для размерного текста и углов, но вы все равно можете изменить их из контекстного меню или командной строки. Команда DIM остается активной, пока вы не выйдете из команды, позволяя выбить несколько измерений одновременно. Вы можете использовать элемент управления размером ширины, чтобы обернуть размерный текст, что является отличным дополнением!
7. Улучшения PDF
AutoCAD Architecture продолжает улучшать импорт геометрии, текста TrueType и растровых изображений из PDF. Вы можете использовать инструмент «Импорт PDF» для импорта геометрии со страницы PDF в текущий чертеж как объекты AutoCAD Architecture. После выбора файла PDF вы можете использовать диалоговое окно «Импорт PDF», чтобы настроить импорт. Вы можете выбрать, какую страницу PDF-файла импортировать, а также указать масштаб, поворот, точку вставки, тип импортируемых данных и т. Д. Если вы решите не применять свойства веса линий, AutoCAD Architecture будет использовать вес линий по умолчанию. Команда PDFIMPORT предлагает возможность выбора вложенной подложки PDF. Эта опция находится на вкладке контекстной ленты подложки PDF. Вы можете указать многоугольную или прямоугольную границу вокруг объектов, которые вы хотите импортировать, или вы можете выбрать импорт всей подложки.
При использовании инструмента «График» для создания файлов PDF теперь вы можете выбрать один из четырех предустановленных шаблонов PDF, предлагающих быстрый способ применения различных параметров вывода PDF, соответствующих различным потребностям. Если вы выберете какой-либо PDF pc3 из раскрывающегося списка принтера / плоттера, отобразится кнопка «Параметры PDF», обеспечивающая удобный доступ к диалоговому окну «Параметры PDF» (см. Рис. 4). Аналогичные шаблоны настроек и параметров PDF доступны при создании файлов PDF с помощью инструментов «Экспорт в PDF» и «Пакетная печать».
Диспетчер подшивок также был обновлен для поддержки этих улучшений PDF. Имена макетов автоматически отображаются в виде меток страниц в файле PDF, что упрощает идентификацию листов при просмотре PDF.
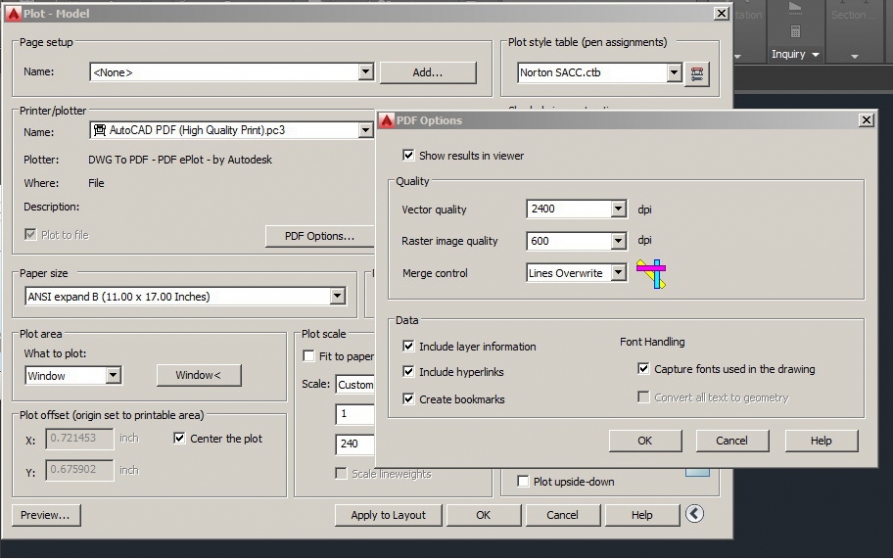
Рисунок 4: Параметры PDF
8. Выравнивание и редактирование текста
В AutoCAD Architecture есть команда TEXTALIGN, которая позволяет выровнять несколько текстовых объектов по базовому объекту и обеспечивает предварительный просмотр результата. После ввода TEXTALIGN отобразится запрос Выберите текстовые объекты для выравнивания [Параметры выравнивания]. Выберите два или более объектов для выравнивания и нажмите Enter. С помощью этой команды вы можете легко контролировать расстояние или направление выравнивания.
Команда TEXTEDIT имеет новую опцию «несколько», которая позволяет вам выполнять несколько текстовых правок одновременно. В режиме «Несколько» также есть опция «Отменить», которая позволяет отменить отдельные текстовые правки. Важно отметить, что если вы выйдете из TEXTEDIT и выполните отмену, все изменения в TEXTEDIT будут отменены.
9. Слияние слоев
Слияние слоев (LAYMRG) можно найти в диспетчере слоев в AutoCAD Architecture. В командной строке вы можете ввести LAYMRG. Затем в области рисования выберите объект на каждом слое, который вы хотите объединить, и нажмите Enter. Затем выберите объект на целевом слое. Все объекты в слоях, которые содержат объекты в первом наборе выбора, перемещаются в целевой слой.
Вы также можете сделать это с помощью диспетчера свойств слоев. Выберите вкладку «Главная» ленты, панель «Слои», а затем выберите «Свойства слоя». В Диспетчере свойств слоев выберите слои, которые вы хотите объединить в другой слой, щелкните правой кнопкой мыши и выберите «Объединить выбранные слои в» (см. Рисунок 2). Вам нужно будет нажать Ctrl + щелчок, чтобы выбрать более одного слоя. В диалоговом окне «Объединить со слоем» выберите целевой слой. Объекты в объединенных слоях перемещаются в слой, выбранный в этом диалоговом окне. Теперь пустые слои автоматически удаляются.
10. Рендеринг
Механизм рендеринга в AutoCAD Architecture прост в использовании и дает отличные результаты. Панель «Рендеринг ленты» на вкладке «Рендеринг ленты» поддерживает механизм рендеринга. Он включает в себя раскрывающийся список размеров, в котором вы можете быстро выбрать один из стандартных предопределенных размеров рендера (см. Рисунок 5).
Список предустановок рендеринга включает в себя дополнительные параметры, позволяющие контролировать качество рендеринга, устанавливая количество уровней рендеринга или время рендеринга. Новый менеджер пресетов рендеринга намного проще, чем предыдущий менеджер пресетов рендеринга. Вы можете создавать, изменять и удалять пользовательские пресеты рендеринга. Укажите имя и описание предустановки рендеринга, а также продолжительность и точность. Вы можете выполнить рендеринг непосредственно из Менеджера пресетов рендеринга, выбрав его для рендеринга в окне рендеринга, в текущем окне просмотра или в указанном регионе в текущем окне просмотра.
При рендеринге в окне рендеринга раскрывающийся список позволяет выбрать из списка стандартных размеров вывода рендеринга или выбрать «Дополнительные параметры вывода», чтобы открыть новое диалоговое окно «Параметры рендеринга для вывода», в котором можно указать размер и разрешение изображения. , Вы также можете выбрать автоматическое сохранение визуализированного изображения в файл, включающий форматы BMP, TGA, TIF, JPEG и PNG.
Новая палитра Render Environment & Exposure предлагает мощные новые среды Image Based Lighting (IBL). Когда элемент управления «Окружение» включен, вы можете выбрать одно из заданных условий освещения на основе изображений. Среды освещения на основе изображений автоматически применяют световые эффекты. Некоторые из них включают 360 фоновых изображений, которые имитируют реалистичную среду, когда вы вращаетесь вокруг модели. Окно просмотра должно быть в перспективе, и вы должны выполнить рендеринг, чтобы увидеть среду IBL.
Элемент управления в палитре Render Environment & Exposure позволяет использовать пользовательское фоновое изображение. Пользовательские изображения являются статичными и не имитируют реалистичную трехмерную среду при вращении. Дополнительные элементы управления в палитре Render Environment & Exposure позволяют настраивать экспозицию и баланс белого. Экспозиция скользит между Ярким и Темным. Баланс белого скользит между холодным и теплым. Новое окно рендеринга отображает текущий процесс рендеринга и позволяет сохранять снимок, увеличивать и уменьшать масштаб при рендеринге и распечатывать визуализированное изображение. История рендеринга отображается в расширенном разделе окна рендеринга.
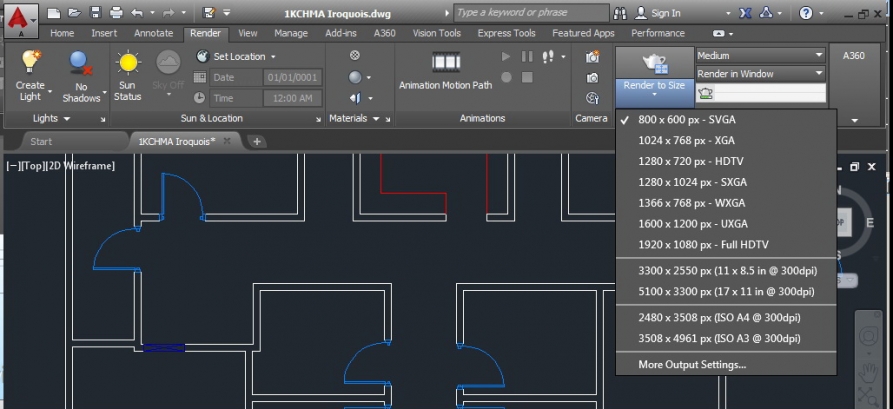
Рисунок 5: Рендеринг по размеру
11. Географическое положение
Информация о географическом местоположении в файле чертежа строится вокруг объекта, известного как географический маркер. Географический маркер указывает на контрольную точку в модельном пространстве, которая соответствует местоположению на поверхности земли известной широты и долготы. Программа также фиксирует направление на север в этом месте. Используя эту информацию, программа может получить географические координаты всех других точек в файле чертежа. Вы можете установить географическое местоположение с помощью инструмента «Задать местоположение» на вкладке «Вставка» на ленте, а затем легко найти адрес на карте и добавить маркер на карту, чтобы отметить место. Чертежные блоки могут быть легко изменены.
После того, как вы вставите географический маркер в чертеж, вы можете выполнить любое из следующих действий:
Заставьте программу автоматически определять угол солнечного света при выполнении имитации солнца и неба.
Вставьте карту из онлайн-сервиса карт в окне просмотра.
Выполнить исследования окружающей среды.
Используйте маркеры положения, чтобы отмечать географические местоположения и записывать связанные заметки.
Найдите себя на карте в режиме реального времени в системах, которые поддерживают определение местоположения.
Экспортируйте в AutoCAD Map 3D и ожидайте, что модель автоматически позиционирует себя.
Вы можете удалить информацию о географическом местоположении из файла чертежа с помощью команды GEOREMOVE. Географический маркер и система координат ГИС удаляются из файла чертежа. Однако маркеры положения останутся в файле чертежа.
Источник: www.augi.com
А на закуску сегодня предлагаем посмотреть видео — на что способен автокад:
